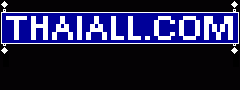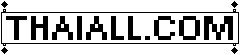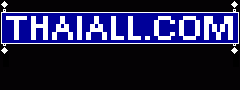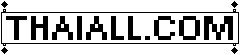|
ฝึกปฏิบัติ 1. ขั้นตอนของครูเปิดสดผ่าน Google Meet |
| การใช้ Google Meet แบบเปิดประชุม หรือสอนออนไลน์ทันที (แบบไม่ลงนัดหมายใน Google Calendar) |

| 1. เปิด https://meet.google.com โดยใช้บัญชี G Suite เข้าระบบ |
| อ่าน Blog เรื่อง google meet พบเปิดให้ผู้ใช้ gmail.com ใช้งาน
ไม่จำกัดถึง 30 ก.ย.63 หลังจากนั้นจำกัด 60 นาทีต่อครั้ง |

| 2. ตรวจสอบ ไมโครโฟน และลำโพง |
| ที่มุมบนขวา คลิ๊ก Settings |
| - ตรวจสอบ ไมโครโฟน ว่าพูดแล้วมีสัญญาณตอบกลับว่ารับเสียงได้ |
| - ตรวจสอบ ลำโพง กดปุ่ม Test แล้วได้ยินเสียงดังฟังชัด |

| 3. คลิ๊ก Join or Start Meeting |
| กรอก Meet id เพื่อ Join เมื่อต้องการเข้าร่วมห้องที่ถูกเปิดรอไว้ |
| กรอก ชื่อห้องประชุม เพื่อ Start Meeting เช่น "CPSC313" |

| 4. เข้าไปรอหน้าห้องประชุม |
| ยืนยันการเปิดไมค์ และวีดีโอ ก่อนคลิ๊ก Join now/present |
| 5. การชวนนักเรียนเข้าร่วมประชุม หรือสอนออนไลน์ |

| ตรวจสอบรายชื่อสมาชิกในห้องประชุม คลิ๊กรูปคนซ้อนกัน ที่มุมบนขวา |

| คลิ๊ก "+ Add people" เพื่อเชิญผู้เรียนเข้าร่วมห้องประชุม |

| คลิ๊กรหัสห้องเรียนจากที่มุมล่างซ้าย พบ Details คัดลอก Joining info |

| ส่ง Joining info ให้ผู้เรียน เพื่อชวนนักเรียนในกลุ่มเฟส/กลุ่มไลน์/classroom |

| 6. มี Notification popup ขึ้นมา พบว่า นักเรียนขอเข้าห้อง ให้กดปุ่ม Admit |

| 7. จัดการผู้ร่วมประชุม สั่ง mute หรือ remove ออกห้องประชุมได้ ถ้ามีนักเรียนเข้าผิดห้อง หรือลืมปิดไมโครโฟน |

| 8. คลิ๊ก Present now ที่มุมล่างขวา เลือก Window ที่ต้องการนำเสนอได้ |

| เลือก Stop Presenting ได้ เพื่อกลับเข้า Video Meeting
Window คือ หน้าต่างของโปรแกรมที่ถูกเปิดรอไว้ เพื่อจะนำเสนอ |
|
ฝึกปฏิบัติ 2. ขั้นตอนของครูทำตารางนัดหมายใน Google Calendar |
| การใช้ Google Meet แบบนัดหมายใน Google Calendar |

| 1. เปิด https://calendar.google.com โดยใช้บัญชี G Suite เข้าระบบ |

| 2. มุมบนซ้ายคลิ๊ก "+ Create" |
| Add title = นัดติว เตรียมสอบกลางภาค |
| Time = May 4,2020 9:00am - 12:00am |
| Add guests = เพิ่มได้หลายคน |

| คลิ๊ก "See guest availability" พบตารางของแต่ละคนมาให้เทียบว่าติดประชุมอื่นหรือไม่ |
| ถ้าจะกลับเข้าหน้าต่างเดิม ให้คลิ๊ก > ที่มุมล่างซ้าย |

| Meeting ID : เปลี่ยนเป็นเลขที่เคยใช้ได้ เช่น "kynsdkdbkw" (ผมใช้เลขเดิมประจำ) |

| 3. อีเมลจะถูกส่งออกไป ถึง guests |
| ถ้าเป็นคนนอกก็จะถามย้ำ คลิ๊ก "Invite external guests" ส่งได้ทั้ง gmail.com และ hotmail.com |

| 4. ปฏิทินของครู และนักเรียน จะพบ Event นี้ปรากฎ |

| 5. แจ้งเตือนก่อนเริ่มประชุม 10 นาที |
| พบตัวเลือกนี้ใต้ Meeting ID ใน Calendar สามารถลบ ไม่ให้แจ้งเตือนได้
เมื่อเข้า Google Meet ก็พบว่ามีรายการนัดหมาย |