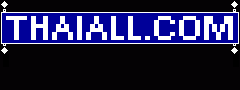
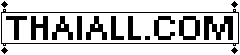
การสมัคร และใช้งาน web-based mail

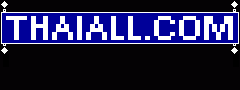 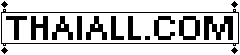 |  |
|
ปรับปรุง : 2565-07-02 (อินเทอร์เน็ต) |
|
|
ขั้นตอนการเรียนรู้
ขั้นตอนที่ 1 : เริ่มต้นหน้าแรก ขั้นตอนที่ 2 : การสมัครที่หน้าแรก ขั้นตอนที่ 3 : การสมัครหน้าที่สอง ส่วนบน ขั้นตอนที่ 4 : การสมัครหน้าที่สอง ส่วนล่าง ขั้นตอนที่ 5 : หลังสมัครจนสำเร็จ ขั้นตอนที่ 6 : หลังจากเข้าใช้(Login) สำเร็จ ขั้นตอนที่ 7 : เขียนจดหมายใหม่(compose) เตรียมส่งให้เพื่อน ขั้นตอนที่ 8 : เลือกแฟ้ม เพื่อแนบไปกับ e-mail(attach file) ขั้นตอนที่ 9 : จดหมายที่ถูกเขียน และมีแฟ้มแนบพร้อมส่ง ขั้นตอนที่ 10 : แสดงผลหลังกดปุ่มส่งจดหมาย(Send Message) ขั้นตอนที่ 11 : แสดงชื่อ Folder และจำนวนจดหมายแต่ละ Folder ขั้นตอนที่ 12 : ตัวเลือก(Options) ให้เลือกกำหนดสิ่งที่ชอบ |
|
 |
+ ผู้สนับสนุน + รับผู้สนับสนุน |
|
e-mail คืออะไร
Web-based mail คืออะไร |
| ขั้นตอนการเรียนรู้ | |
| ขั้นตอนที่ 1 : เริ่มต้นหน้าแรก
- เปิดเว็บ http://email.yonok.ac.th เพื่อเข้าใช้บริการ - จากหน้านี้สามารถเลือกสมัคร หรือขอใช้ email ใหม่ได้ด้วยตนเอง - ถ้าขอ e-mail ใหม่ให้ click ที่คำว่า Sign Up Now - ถ้ามี e-mail แล้ว และต้องการอ่าน ให้พิมพ์ username และ password พร้อม click คำว่า Login เพื่อเข้าไปสู่ขั้นตอนที่ 6 Menu : First : Last |
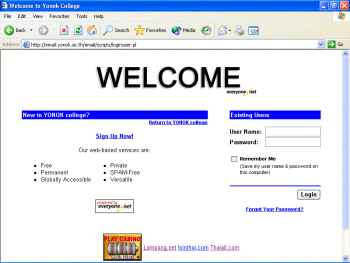 |
| ขั้นตอนที่ 2 : การสมัครที่หน้าแรก
- เลือกบริการ แบบฟรี หรือเสียเงิน ซึ่งมีข้อดีข้อเสียแตกต่างกัน - ถ้าเลือกแบบฟรี ให้ click คำว่า Select ที่มุมล่างด้านซ้าย - ถ้าเลือกแบบเสียเงิน ต้องพิจารณาว่าจะใช้บริการแบบใด Menu : First : Last |
 |
| ขั้นตอนที่ 3 : การสมัครหน้าที่สอง ส่วนบน
- พิมพ์ username และ password ซึ่งควรจดไว้ในสมุด ป้องกันการลืม - สำหรับ password ให้พิมพ์ 2 ครั้ง เพื่อป้องกันการพิมพ์พลาด - สำหรับ state ไม่ต้องพิมพ์อะไร เพราะท่านไม่ได้อยู่ในสหรัฐ Menu : First : Last |
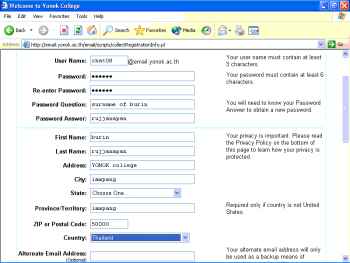 |
| ขั้นตอนที่ 4 : การสมัครหน้าที่สอง ส่วนล่าง
- จากขั้นตอนที่ 3 ให้ scroll ลงมาด้านล่างจะพบช่อง Word verification - ให้ท่านอ่านข้อความนี้ ซึ่งเป็นตัวอักษรภาษาอังกฤษ แล้วพิมพ์ลงไปในช่องว่าง - จากนั้น click ปุ่ม continue Menu : First : Last |
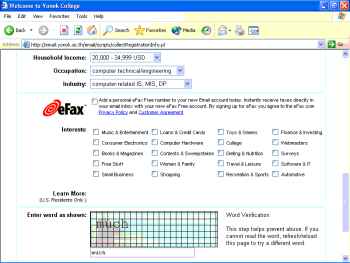 |
| ขั้นตอนที่ 5 : หลังสมัครจนสำเร็จ
- แต่ถ้าไม่พบหน้านี้ แสดงว่าพิมพ์ข้อมูลผิด ให้พิมพ์ใหม่อย่างระวังอีกครั้ง - ถ้าแก้ไขข้อมูลที่ผิดจนถูกต้อง ให้ click ปุ่ม continue อีกครั้ง - ถ้าไม่พบข้อผิดพลาดใด จะพบหน้านี้ - ให้พิมพ์ username และ password เพื่อเข้าอ่าน และส่ง e-mail Menu : First : Last |
 |
| ขั้นตอนที่ 6 : หลังจากเข้าใช้(Login) สำเร็จ
- ถ้าพิมพ์ username และ password ถูกต้องจะพบหน้านี้ - แสดงให้ทราบว่าปัจจุบันมี e-mail ในแต่ละ folder กี่ฉบับ - ถ้าทดสอบส่ง e-mail ไปถึงเพื่อน ให้ click คำว่า compose Menu : First : Last |
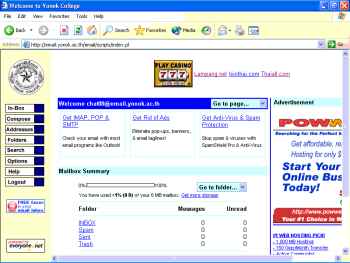 |
| ขั้นตอนที่ 7 : เขียนจดหมายใหม่(compose) เตรียมส่งให้เพื่อน
- หน้านี้มีไว้ให้ท่านเขียนจดหมายถึงเพื่อน ซึ่งท่านต้องมี 3 อย่างเป็นอย่างน้อย - ต้องมี e-mail ของเพื่อน หัวข้อที่ต้องการเขียนถึงเขา และรายละเอียด - หลังจากพิมพ์ข้อมูลแล้ว ให้กดปุ่ม Send message Menu : First : Last |
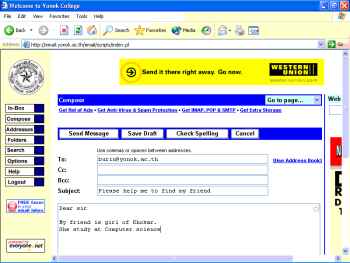 |
| ขั้นตอนที่ 8 : เลือกแฟ้ม เพื่อแนบไปกับ e-mail(attach file)
- ถ้าท่านไม่ต้องการแนบแฟ้มไปพร้อม e-mail ไม่อ่านหัวข้อนี้ก็ได้ - จากขั้นตอนที่ 7 จะมีคำว่า Add attachment ถ้า click จะพบหน้านี้ - หน้านี้จะให้ท่านเลือกแฟ้มจากในคอมพิวเตอร์ส่งให้กับเพื่อนของท่าน - attached file คือแฟ้มที่แนบไปกับจดหมายที่ส่งไปให้เพื่อน - ตัวอย่าง attached file เช่น ภาพเพื่อน แฟ้มงาน xls หรือ doc เป็นต้น Menu : First : Last |
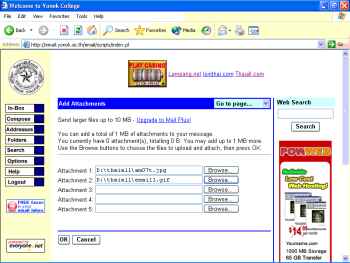 |
| ขั้นตอนที่ 9 : จดหมายที่ถูกเขียน และมีแฟ้มแนบพร้อมส่ง
- จากขั้นตอนที่ 8 เมื่อกดปุ่ม ok ก็จะเข้าสู่หน้านี้ - แสดงให้เห็นว่ามี attached file กี่แฟ้ม ที่พร้อมจะส่งไปกับ e-mail ฉบับนี้ Menu : First : Last |
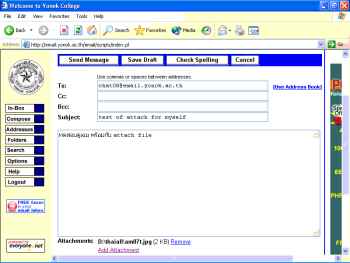 |
|
ขั้นตอนที่ 10 : แสดงผลหลังกดปุ่มส่งจดหมาย(Send Message)
- ถ้าพิมพ์ข้อมูลครบถ้วน แล้วกดปุ่มส่งจดหมายจนสำเร็จ จะพบหน้านี้ - หลังส่งจดหมายท่านจะทำกิจกรรมใดต่อไป เลือกได้จากตัวเลือกด้านซ้าย Menu : First : Last |
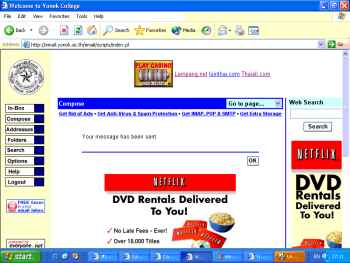 |
| ขั้นตอนที่ 11 : แสดงชื่อ Folder และจำนวนจดหมายแต่ละ Folder
- ถ้ากดปุ่มที่เขียนว่า folder ก็จะแสดงชื่อ folder ทั้งหมดที่มี - folder คือ ห้องเก็บจดหมาย ที่สร้างไว้เก็บจดหมายอย่างเป็นระเบียบ - แสดงการใช้เนื้อที่ในแต่ละ folder ช่วยให้บริการไม่ให้เกินที่กำหนด 6 MB Menu : First : Last |
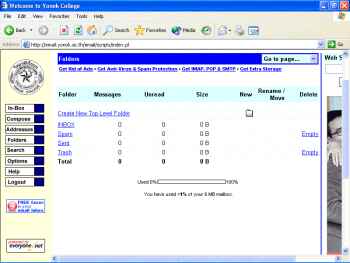 |
| ขั้นตอนที่ 12 : ตัวเลือก(Options) ให้เลือกกำหนดสิ่งที่ชอบ
- มีตัวเลือกที่ทำให้ท่านสามารถจัดการกับกล่องจดหมายได้อย่างมีประสิทธิภาพ - เช่น Personal Profile, Password, Signature, Preferences หรือ Signature เป็นต้น Menu : First : Last |
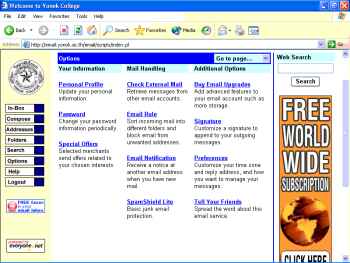 |
|
| "ไม่เริ่มต้นในวันนี้ จะไม่มีทางสำเร็จในวันพรุ่ง" โดย โยฮัน ว็อล์ฟกัง ฟ็อน เกอเทอ |