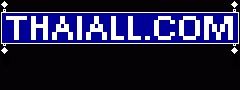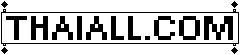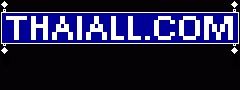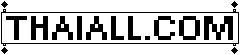|
วัตถุประสงค์ 1. เพื่อตรวจสอบเสียง ภาพ รหัสสไลด์ หัวข้อ และความสมบูรณ์ของคลิ๊ปสอนออนไลน์ 2. เพื่อนำโลโก้เข้าไปใส่ในคลิ๊ปสอนออนไลน์ (Video On Demand)
สิ่งที่คาดหวัง นิสิตได้เรียนผ่าน Video on demand ด้วยคลิ๊ปที่มีคุณภาพ และเป็นมาตรฐานเดียวกันทุกคลิ๊ปหัวข้อ
สิ่งที่ต้องเตรียม 1. Logo สีขาว และ สีน้ำเงินเข้ม
ที่ต้องเลือกให้เหมาะสมกับ background ของแต่ละคลิ๊ปหัวข้อ
2. คลิ๊ปสอนออนไลน์แบบ MP4 แยกหัวข้อ
โดย 1 วิชามีประมาณ 75 ถึง 90 แฟ้มวิดีโอ
[insert_logo_in_vod.txt]
ขั้นตอนการใส่โลโก้เข้าไปในคลิ๊ป (สอดรับกับคู่มือสำหรับอบรมเลขาฯ)
1. เปิด Folder ที่เก็บโลโก้ และคลิ๊ปสอนออนไลน์ของวิชาหนึ่ง เพื่อตรวจสอบรายชื่อแฟ้ม และจำนวจตามหัวข้อ
เช่น Nation-U-original-bw.png และ tha1001_05_00.mp4 ซึ่งต้องมีรายการหัวข้อแนบมาจากผู้สอนใน Excel
เช่น หน่วยการเรียนที่ 5 มี 5 หัวข้อ แต่มี 7 คลิ๊ป ตามเงื่อนไขของการเตรียม VOD คือเพิ่มบทนำ และสรุป
2. เปิดโปรแกรม Camtasia แล้วเลือก Import media (Ctrl+I)
จะเลือกทุกแฟ้มมาในครั้งเดียว หรือเฉพาะบางแฟ้มก็ได้ เพราะทำงานครั้งละ 1 คลิ๊ป กับ 1 โลโก้
3. กด right click บนแฟ้ม tha1001_05_00.mp4 แล้วเลือก Add to Timeline at Playhead
ผลคือมีคลิ๊ปถูกวางไว้ทั้งบน Timeline ที่ Track1 และบน Canvas display
4. ตรวจสอบขนาด Dimension ของคลิ๊ป และปรับให้เป็น 1280 * 720 หรือประสานผู้สอนให้ปรับใหม่
5. กด right click บนแฟ้ม Nation-U-original-bw.png แล้วเลือก Add to Timeline at Playhead
ผลคือ โลโก้ จะไปวางบน Track2 และวางทับบน คลิ๊ปวีดีโอ ก่อนหน้านี้
6. ไปลดขนาด และย้ายโลโก้ใน Canvas display ให้มีขนาดพอเหมาะอยู่ที่มุมบนขวาของคลิ๊ป
7. มาที่ Timeline ขยายเวลาของ โลโก้ ให้เท่ากับคลิ๊ปเพื่อแสดงผลตลอดทั้งคลิ๊ป
8. คลิ๊กที่ โลโก้ และ Transition เลือก Fade
แล้วกด Right click บน Fade เลือก Add to selected media
ผลคือ โลโก้จะค่อย ๆ ปรากฎเมื่อเริ่มต้นคลิ๊ปการสอน และค่อย ๆ หายไปก่อนจบคลิ๊ป
9. หากมีช่วงเวลาที่ต้องการตัดออก
เริ่มจากเลือน Marker ใน Timeline ไปที่จุดเริ่มตัด (start)
แล้วลากจุดสีแดงไปถึงจุดที่สิ้นสุดการตัด (stop) โดยจุดสีเขียวอยู่ที่จุดเริ่มตัดเหมือนเดิม
เมื่อย้ายแล้ว ทดสอบ play ได้ว่าจะตัดอะไร และขยับจุดเขียวแดงจนกว่าจะลงตัว
จากนั้นคลิ๊ปปุ่ม cut บนแถบ timeline ช่วงที่ต้องการตัดจะหายไป
10. การปรับ Audio
กรณีผู้สอนพูดเสียงดังหรือเบาเกินไป คลิ๊กไปบนคลิ๊ปวีดีโอใน Timeline
ให้เลือก Audio แล้วคลิ๊ก Enable volumne Leveling จะทำให้เสียงดังคงที่
11. กรณีฟังเสียงแล้ว พบว่ามีเสียงรบกวน คลิ๊กไปบนคลิ๊ปวีดีโอใน Timeline
ให้เลือก Audio แล้วคลิ๊ก Enable noise removal
เลือก Auto noise training จะลดเสียงรบกวนอัตโนมัติ
สั่ง Volumne down หรือ Volumne up ได้ตามความเหมาะสม
12. ทำการบันทึก Project เพื่อให้สามารถเปิดมาแก้ไขได้ในภายหลัง
ตั้งชื่อให้ตรงกับแฟ้มเดิม คือ tha1001_05_00.camproj ป้องกันการสับสน
13. เลือก Produce and share (Ctrl+P)
เลือกแบบ MP4 only (up to 720p) = 1280 * 720
เลือกบันทึกใน Folder : ftp_tha1001 หรือตามชอบ
และแฟ้มนี้ชื่อ tha1001_05_00.mp4 เป็นชื่อเดิมกับของผู้สอนที่เตรียมส่งขึ้นระบบ
แม้จะเป็นชื่อเดิม แต่ก็อยู่ใน Folder ใหม่ที่เตรียมส่งเข้าระบบ FTP เพื่อเผยแพร่ให้นิสิตเรียนแบบ VOD
14. กรณีต้องการทำงานผ่าน Batch Production ให้ข้ามข้อ 13
แล้วทำกับคลิ๊ปต่อไปจะได้ project ทั้งหมด เช่น tha1001_05_00.camproj ถึง tha1001_05_07.camproj
จากนั้นกด Tools, Sharing, Batch Production และ Add files/projects... เลือก project ทั้งหมด
ที่สำคัญมาก ๆ อย่าเลือก folder ที่เก็บแฟ้มต้นฉบับจากผู้สอนให้สร้าง folder แยก เช่น ftp_tha1001 เป็นต้น
ผลการ process จะแยก folder ให้แต่ละคลิ๊ปที่ produce สำเร็จ ก็จะมีแฟ้ม mp4 ในแต่ละ folder
เป็นขั้นตอนสุดท้ายก่อนทำการส่งผ่าน FTP เพื่อเผยแพร่ในระบบต่อไป
|