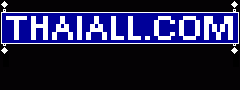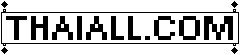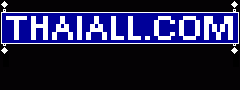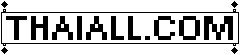|
ฝึกปฏิบัติ 1. ขั้นตอนของครูสร้างข้อสอบ |
| 1. เปิด https://docs.google.com/forms โดยใช้บัญชี G Suite หรือ Gmail.com เข้าระบบ |
| 2. คลิ๊ก + ใต้ Start a new form ที่มุมบนซ้าย |
| 3. กล่องแรกด้านบนสุด เข้าไปกรอกรายละเอียด (กล่องนี้ ลบ หรือย้าย ไม่ได้) |
| Untitled form = "TEC101temp" (พิมพ์แทนที่เข้าไป) |
| แล้วใช้ Mouse ไปคลิ๊ก Untitled form ที่มุมบนขวา ชื่อฟอร์มจะเปลี่ยนตาม ถ้าไม่เปลี่ยนก็พิมพ์ทับ |
| Form description = "ตอบคำถามวิชาคอมพิวเตอร์เบื้องต้น" |
| 4. กล่องที่สอง (ข้อแรก) |
| Untitled Question = "กรอกรหัส ชื่อ-สกุลภาษาไทยให้ชัดเจน" |
| ประเภทของตัวเลือก = Short answer (คำตอบสั้น ๆ) |
| Required = On เพื่อบังคับให้กรอกข้อมูล |
| + = Add question อยู่มุมบนขวาของกล่องนี้ เพื่อเพิ่มคำถาม หรือใช้ Duplicate |
| 5. กล่องที่สาม (ข้อที่สอง) |
| Untitled Question = "Browser ที่ได้รับความนิยมสูงสุดในปัจจุบัน ชื่ออะไร" |
| พบประเภทของตัวเลือก |
| * 1. Short answer = คำตอบสั้น ๆ |
| 2. Paragraph = ย่อหน้า |
| 3. Multiple choice = หลายตัวเลือก |
| 4. Checkboxed = ช่องทำเครื่องหมาย |
| 5. Dropdown = เลื่อนลง |
| 6. File Upload = อัพโหลดไฟล์ |
| 7. Linear scale = สเกลเชิงเส้น เช่น ถามความพึงพอใจ 5 ระดับ |
| 8. Multiple choice grid = ตารางตัวเลือกหลายข้อ เช่น จับคู่ 5 กิจกรรม กับ 3 ผู้รับผิดชอบ (radio) |
| 9. Checkbox grid = ตารางกริดช่องทำเครื่องหมาย เช่น จับคู่ 5 กิจกรรม กับ 3 ผู้รับผิดชอบ (checkbox) |
| 10. Date = วันที่ |
| 11. Time = เวลา |
| ด้านล่างของกล่องนี้ พบ Duplicate หรือ Delete พบในกล่องที่กำลัง Active อยู่ |
| + = Add question อยู่มุมบนขวาของกล่องนี้ เพื่อเพิ่มคำถาม ซึ่งบันทึกอัตโนมัติ |
| 6. กล่องที่สี่ (ข้อที่สาม) |
| Untitled Question = "ถ่ายภาพขณะทำงานที่ได้รับมอบหมายมา 1 ภาพ ลดขนาดให้อยู่ใน 1 MB" |
| เลือกประเภทเป็น File Upload = อัพโหลดไฟล์ |
| + = Add question |
| 7. คลิ๊ก Preview มุมบนขวา พบตัวอย่างใน New Window |
| ทดสอบตอบคำถาม และอัพโหลดภาพ 1 ภาพ จำนวน 2 ครั้ง แทนจำนวนนักเรียน 2 คน |
| คลิ๊ก Submit another response หรือ Close Window |
| 8. คลิ๊ก Send มุมบนขวา พบ Popup Window |
| เลือก email เพิ่มอีเมลของนักเรียนที่จะส่ง แล้วกด send |
| เลือก link แล้วกด Shorten url แล้ว copy จะได้ https://forms.gle/8ueg9MnHSPzietHf9 |
| นำ link ไปแชร์ให้นักเรียนได้เข้าสอบ เปิดให้เฉพาะนักเรียนที่มี G Suite ได้ทำแบบสอบ |
| ถ้า uncheck : Restrict to users in [..] and its trusted organizations ก็จะเปิดทั่วไปได้ |
| 9. คลิ๊ก Setting มุมบนขวา |
| Tab : General |
| Collect email address = คลิ๊ก On (พบอีเมลที่กรอกเข้ามา แต่ไม่ใช้อีเมลที่ sign in กับระบบ) |
| Restrict to users in [organization] and its trusted organizations = คลิ๊ก Off |
| Limit to 1 response = คลิ๊ก On |
| ปรับ 3 ตัวเลือกแรกก่อน สำหรับแบบสอบนี้ |
| คลิ๊ก Save |
 |
ฝึกปฏิบัติ 2. ขั้นตอนของครูตรวจสอบการตอบแบบสอบ |
| 1. เปิด Google Form แบบสอบชุดเดิม (https://docs.google.com/forms) |
| ด้านบนของกล่องแรก พบ Responses และมีเลข 2 แสดงว่ามีคนทำ 2 คน |
| คลิ๊ก Responses |
| * Tab : Summary พบภาพรวมของคำตอบ |
| Tab : Question พบการตอบจำแนกตามคำถาม |
| Tab : Individual พบการตอบจำแนกตามตัวนักเรียน |
| 2. คลิ๊ก Responses เข้า Tab : Summary อัตโนมัติ |
| เลือก Accepting responses = Off คลิ๊กปิดการรับคำตอบได้ (อย่าพึ่งปิด แต่ฝึกเปิดปิดได้) |
| คลิ๊ก Google Sheet |
| ยืนยัน Create a new spreadsheet "TEC101temp (Responses)" หรือ Select existing spreadsheet |
| คลิ๊ก Create |
| พบ Google sheet ถูกเปิดใน New window พร้อมข้อมูลการตอบคำถามของนักเรียนทั้งหมด นำไปตรวจให้คะแนนได้ |
| 3. คลิ๊ก Tab : Question พบการตอบจำแนกตามคำถาม |
| รายการแฟ้มที่ผู้ตอบอัพโหลด จะพบว่าเรียงให้คลิ๊กเปิดได้โดยง่าย |
| แยกแต่ละคำถามให้ตรวจคำตอบได้ง่าย |
| มุมล่างขวา เลื่อนข้อสอบ Next ไปข้อต่อ ๆ ไปได้ |
| 4. คลิ๊ก Tab : Individual พบการตอบจำแนกตามตัวนักเรียน |
| แยกคำตอบของนักเรียนแต่ละคน ว่าตอบครบถ้วนสมบูรณ์ทุกข้อหรือไม่ |
| คลิ๊ก Delete response ที่มุมบนขวา เมื่อต้องการลบคำตอบของนักเรียน ที่อาจเป็นเพียงการทดสอบ |
| แม้ลบออกจาก response แต่ใน Google sheet และ Google drive ไม่หายไป |
| 5. คลิ๊ก View folder ในหน้า Tab : Summary ของ Responses |
| แบบสอบที่ไม่มีการ Upload ก็จะไม่พบ View folder ในหน้า Responses |
| คลิ๊ก View folder จะพาเข้า My Drive, TEC101temp (File responses), q1 (File responses) |
| พบแฟ้มที่นักเรียน upload เข้าแบบสอบ จำแนก Folder ตามคำถาม |
| แม้ลบรายการของนักเรียนออกจาก response แต่แฟ้มใน Google drive ไม่หายไป |
| 6. ขั้นตอนการ Download ผลการตอบคำถามออกจาก Google Form |
| 1. คลิ๊ก Google sheet ที่มีรายการการตอบ ในหน้า Responses |
| เลือก File, Download เลือกแบบ Microsoft Excel ที่นำไปประมวลผลต่อได้ |
| - Microsoft Excel (.xlsx) |
| - OpenDocument format (.ods) |
| - PDF document (.pdf) |
| - Web page (.html,zipped) |
| - Comma-spearated values (.csv, current sheet) |
| - Tab-separated values (.tsv, current sheet) |
| พบรายการทั้งหมด แม้ถูกลบออกจาก Responses ใน Google Form ไปแล้ว |
| 2. ในหน้า Responses , คลิ๊ก 3 จุด |
| เลือก Download responses (.csv) |
| ได้แฟ้ม TEC101temp.csv.zip แล้วนำไป unzip |
| พบรายการเท่าจำนวนที่พบใน Responses พบว่า รายการใดที่ลบไปแล้ว จะไม่พบในตารางนี้ |
| 7. กรณีเลือก Collect email address ใน Setting |
| อีเมลที่กรอกให้ข้อมูลมา จะพบใน responses และ Google sheet |
| อีเมลที่ Sign in จะพบชื่อสกุลแนบมาใน Upload ที่อยู่ใน Google drive |
| - พบชื่อสกุลและภาพที่ใช้ในอีเมล มาเป็นส่วนหนึ่งของชื่อแฟ้มใน Google drive |
| - คลิ๊กชื่อแฟ้ม, Right click, View details, Activity พบชื่อและภาพของผู้อัพโหลดแฟ้ม |
| แฟ้มที่ส่งให้ครูผ่าน Google form จะอยู่ใน Google drive ของนักเรียนเช่นกัน |
 |
ฝึกปฏิบัติ 3. ขั้นตอนของนักเรียนทำแบบสอบ |
| 1. นักเรียนเปิด link เช่น https://forms.gle/8ueg9MnHSPzietHf9 |
| 2. คำเตือน : ก่อนนักเรียนเริ่มทำข้อสอบ ให้ตรวจสอบว่าเป็นบัญชีของนักเรียน ไม่ใช่ของเพื่อน |
| Google form ต้อง sign in ด้วย gmail.com หรือ G suite ในกรณีเปิดให้บัญชีนอก G Suite |
| ด้านบนสุดจะพบ "ชื่อและรูปภาพที่เชื่อมโยงกับบัญชี Google จะได้รับการบันทึกเมื่อคุณอัปโหลดไฟล์และส่งแบบฟอร์มนี้ หากคุณไม่ใช่ xxx@gmail.com" คลิ๊ก Switch account |
| 3. กรอก ที่อยู่อีเมล = ggg@gmail.com ในกรณีเป็นแบบฟอร์มที่ต้องการ e-mail (อาจไม่ตรงกับที่ sign in ขณะนั้น) |
| 4. ตอบคำถามในแบบสอบทั้ง 11 ข้อ แต่ละข้อมีตัวเลือกต่างกันไป |
| 5. เมื่อทำครบแล้ว กด "ส่ง" หรือ "Submit" |
| 6. หลังจากส่งแล้ว จะไม่ทราบคะแนน และไม่สามารถทำซ้ำ เนื่องจากตั้งค่าไว้เช่นนั้น |